ALERT: This page is currently in progress to be updated. Please refresh your system for the latest content. Thank you!
Table of Contents (click to open)
In this Blogpost, you’ll learn how to…
- How to Upload a Video on Youtube.
- How to send the link of your uploaded video to DHC.
- Learn how to create a Youtube Account.
1. How to upload a video on youtube.
Once you’re done setting up your Youtube Account, you will be automatically logged into Youtube. That means you can upload you video NOW!
Please take a look at the video below to see how to upload a video on Youtube for the first time.
(NOTE: You can stop watching after he shows how to upload a video on the Youtube App).
Glossary of Youtube Jargons (click to open)
These are words you might have encountered just now while watching the video… I hope this will help you understand more about Youtube!
1. Thumbnail – The defualt photo that shows up when you open the link or start playing the youtube video
2. Unlisted – This one of the your youtube video status. If it is Unlisted, that means no one else can see the video except those you have shared the video link to (the following tutorial will teach you how to get the Unlisted Youtube videos link, no worries!!!)
2. How to send the link of your uploaded video to DHC.
ALERT: While you’re uploading the video, you can already see the link on the left side of the screen below the photo on your screen.
However, it is best you wait for the video to finish or be done processing before you get the link so you won’t forget.
1. Once your video is done processing, you can copy the link and paste it on the “Link to your video” section of the submission forms.
2. You can close Youtube.com once you’ve followed through all the steps and saved the link to your video.
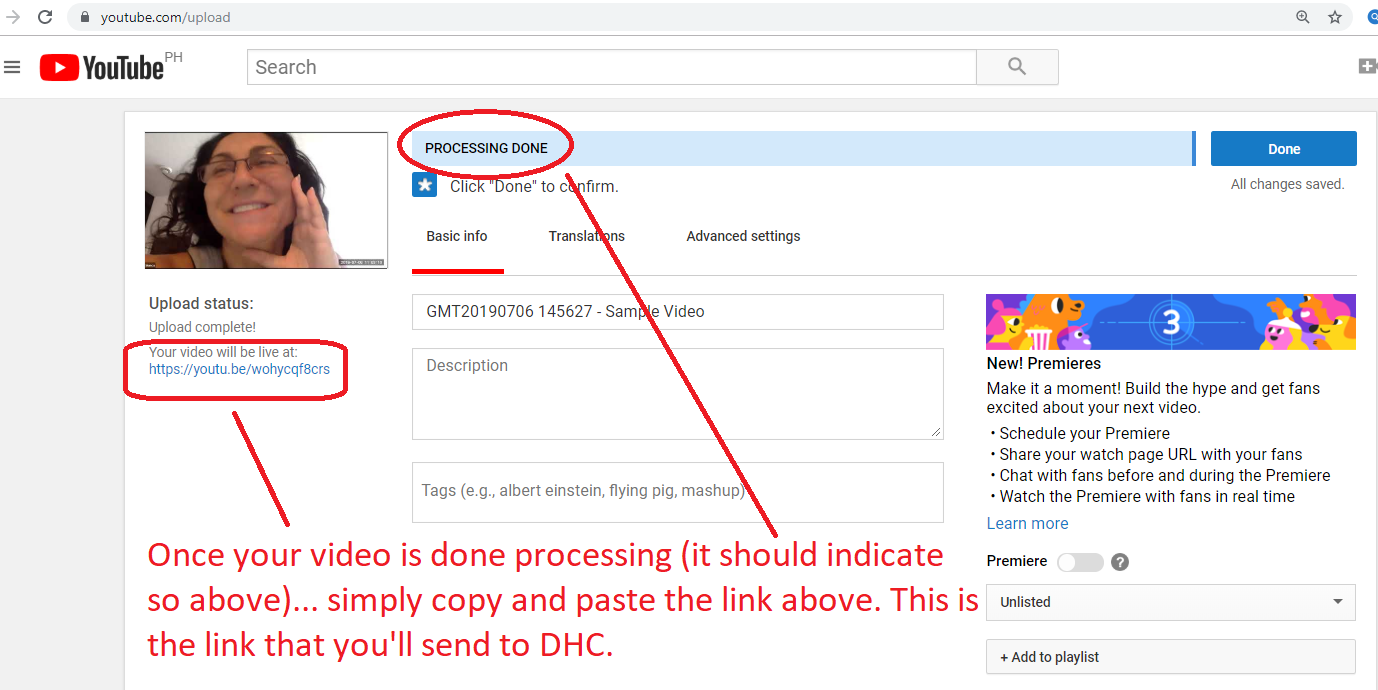
You’ll also find all sorts of How-To’s and Tips in the HOMEWORK SUBMISSION FORM page.
HINT: If you’re looking for tips on how Position Your Camera & ‘Set the Scene’… Just go to that page 😉
To create a Youtube Account… FOLLOW the steps below.
BUT if you want to see a VIDEO of how to create a Youtube Account instead? Scroll down to watch the video tutorial below!
3. How to Create a Youtube Account
Here’s a hint: YouTube was bought by GOOGLE, so your GOOGLE account (if you have one) IS your YouTube account.
(NOTE: If you HAVE a GOOGLE account, you can skip this part) If you DO NOT have a GOOGLE Account, follow these steps:
1. Open your Browser, and type Youtube.Com

2. Click the Sign-In button on the Upper Right Corner of the page (Once you’re inside Youtube)
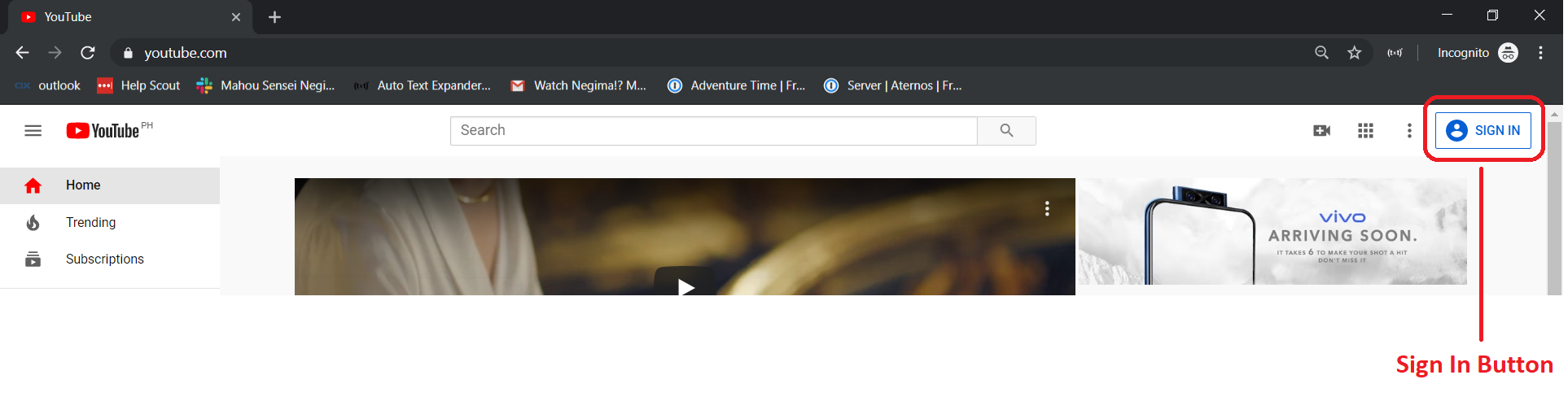
3. Click the Create Account button and on the drop-down, select For Myself.
(The photo below shows up after you click the Sign In button on Youtube.Com)
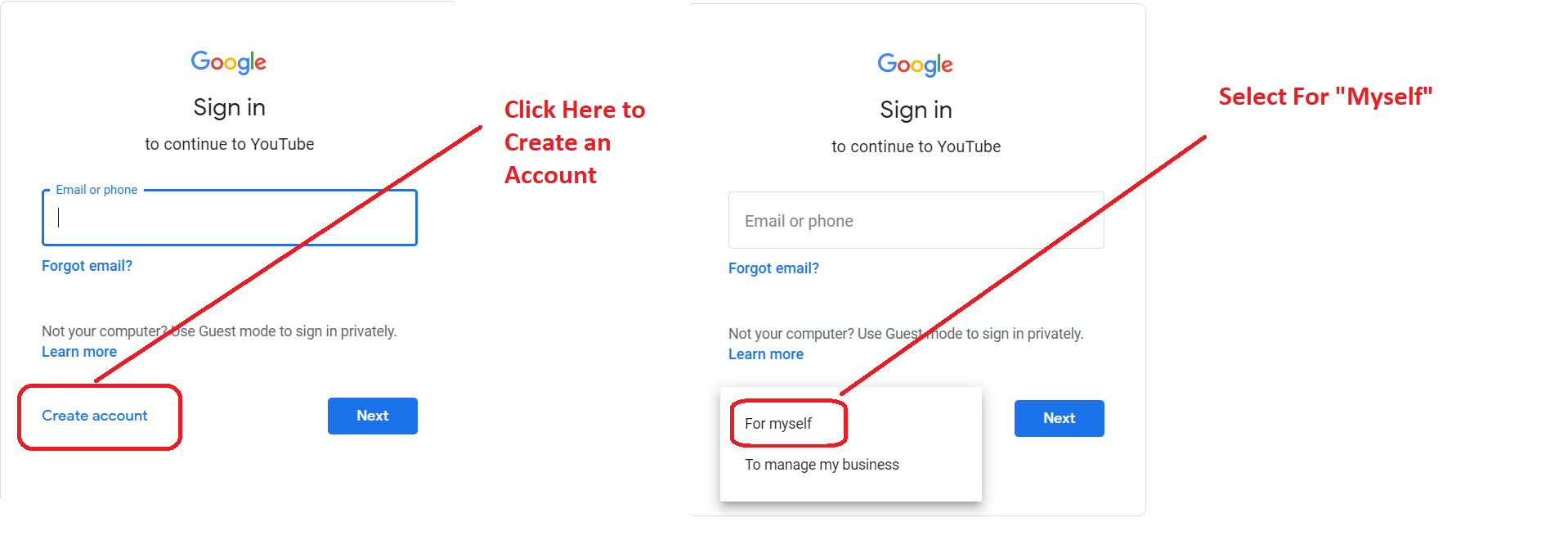
4. After clicking Next… Google will ask for your information. Please fill out every information asked. Then hit/click Next once you’re done.
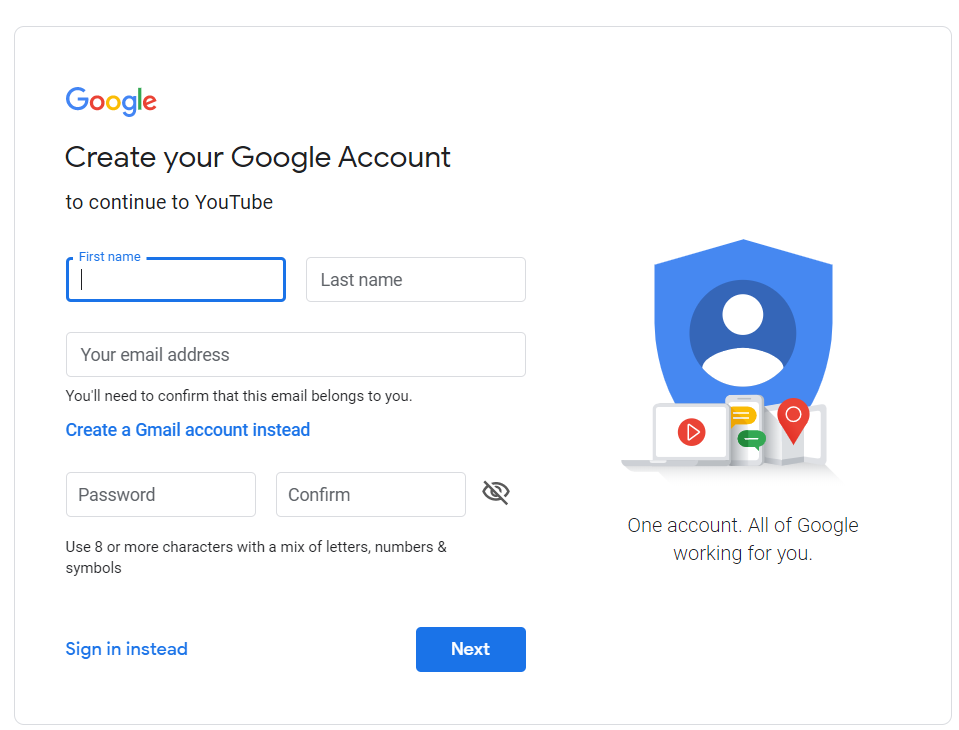
5. Google will verify your email address. Open the email you entered on the form and look for the email verification. Once you’ve found the code, put it on the field below and hit verify.
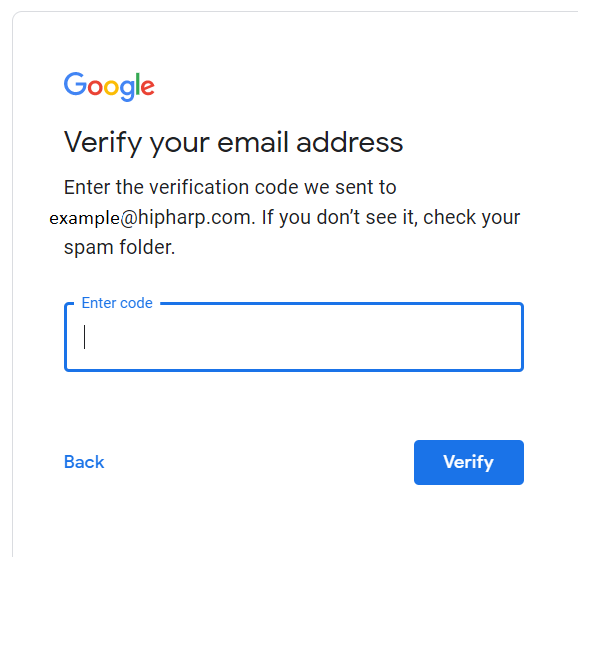
6. After verifying via email, Google will ask for your Phone number. Please put it on the field and then wait for the code to be sent to you via SMS.
Once you received the code, put it on the field and hit verify.
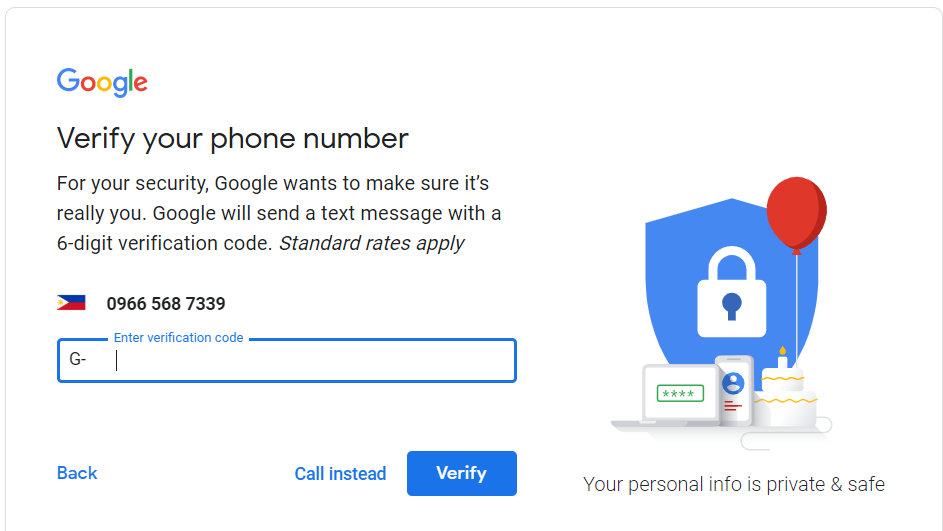
7. After both verifications were successful, you will be asked to put in your birth date and gender.
Once you’re done putting your birth date and gender, press next.
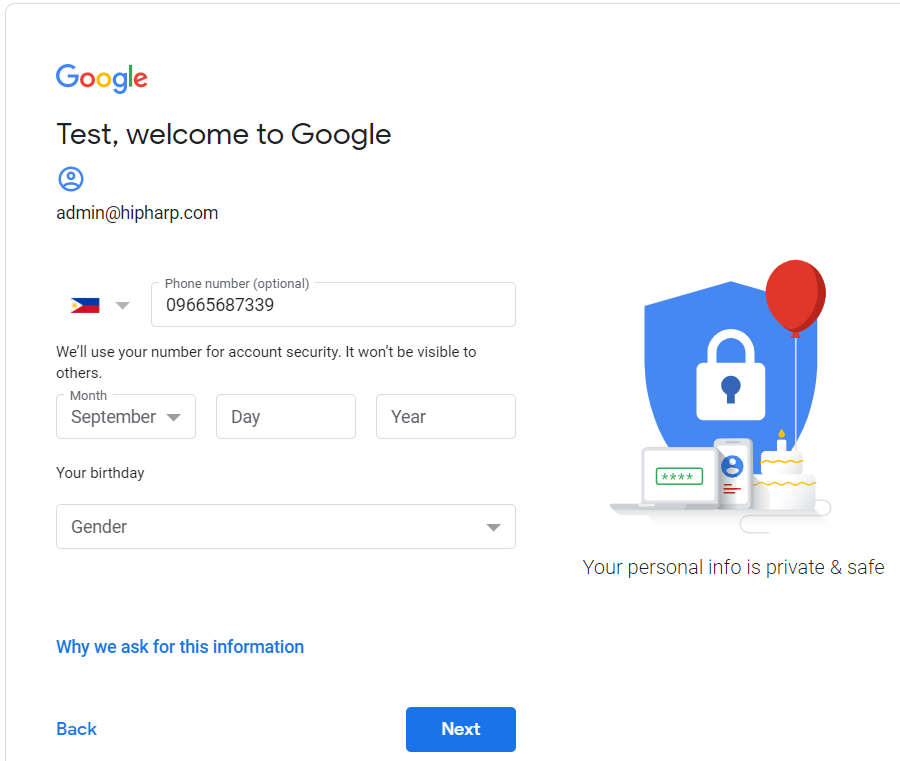
8. For this step, you can press skip.
On this step, Google asks you if you want them to add your phone number to your account for use across Google Services. This is not needed or required so you can skip it.
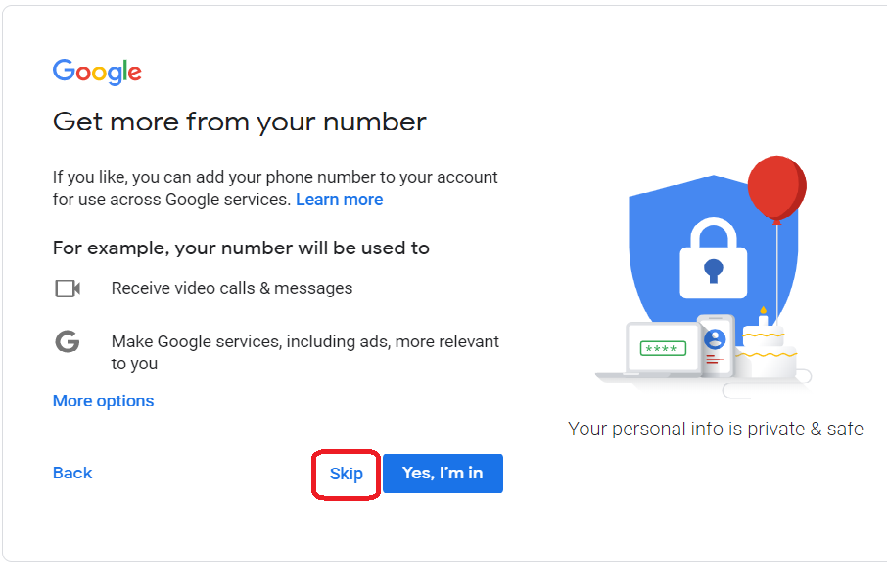
9. Then Google will present you with their Privacy and Terms, just click I agree.
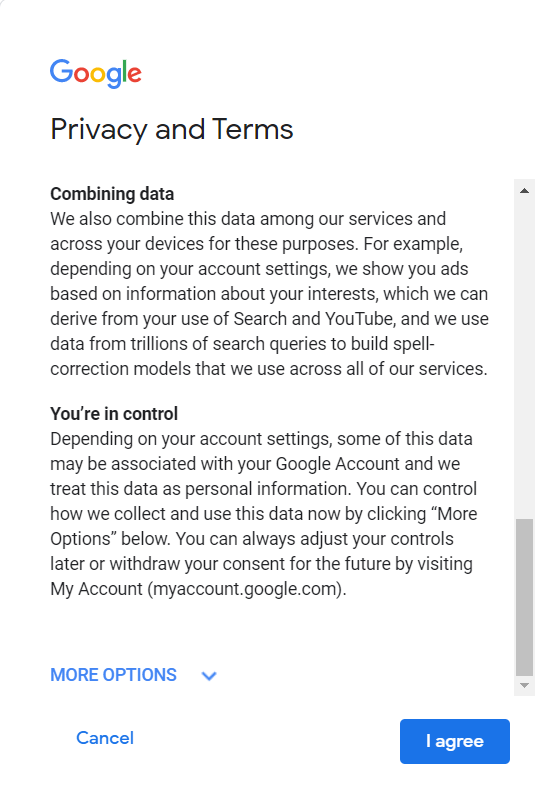
10. Once you’re done clicking the I agree button, CONGRATULATIONS! you’ve created your Youtube Account.
WANT to see a VIDEO of how to create a Youtube Account instead? Watch the video below!
This one is for uploading videos using your PHONE… Enjoy!
LINK TO PAGES
Click on the button to go the page where you want to submit your either your Homework, your Half-Bake project or your Final Beginning Project.
You’ll also find all sorts of How-To’s and Tips in the HOMEWORK SUBMISSION FORM page.
HINT: If you’re looking for tips on how Position Your Camera & ‘Set the Scene’… Just go to that page 😉
